
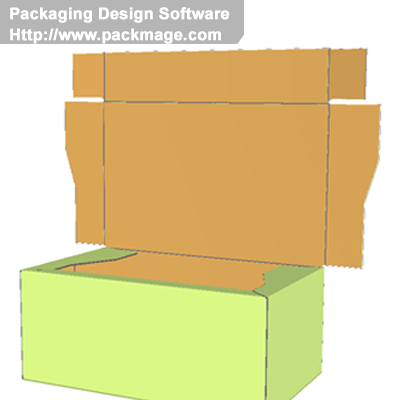
- #Free corrugated packaging design software how to#
- #Free corrugated packaging design software download#
Go to File > Place, and choose a pattern from the Color splash patterns pack you downloaded earlier. Use the Rectangle Frame Tool (F) to create an image frame across the whole page, extending the edges up to the bleed. Lock the DIE LINE layer and unlock the Pattern layer at the bottom.
#Free corrugated packaging design software how to#
How to Add Pattern and Type to Your Box Step 1 100% Cyan) to mark the fold lines as different from the die line. To do this, repeat the same process above, using a different color (e.g. *Depending on the printer you use, they may want the fold marks to be set up in a spot color too, to allow them to be scored. On the Folds and Bleed layer, you should now have only the fold marks and bleed marks visible, which won’t need to be printed*. Your die line is now properly set up for exporting-great job! Then, with the die line still selected, head up to Window > Output > Attributes.

With the outline on the DIE LINE layer selected, switch the color of this from to Die Line Spot Color. Increase the level of Magenta to 100% and click Add and Done. Name the swatch Die Line Spot Color and set the Color Type to Spot. Step 6Įxpand the Swatches panel (Window > Color > Swatches) and choose New Color Swatch from the main menu. Then lock the Folds and Bleed layer, keeping the DIE LINE layer unlocked and active. Unlock the DIE LINE layer above it, and drag the element up, dropping it into this layer. In the Layers panel, click on the arrow to the left of the Folds and Bleed name to expand the layer. When you’ve selected the whole of this line, Right-Click > Group it. Use the Selection Tool (V, Escape) to select the solid line on the inside of the outline, holding Shift to pick up each section, as shown below. Position it so that it fits snugly on the page. Working on the Folds and Bleed layer, Edit > Paste to drop the template outline onto the page. Lock all the layers except Folds and Bleed, and click on this to activate it. The template is set up with a bleed area already, but you can also add more bleed if you like, by adding a value under the Bleed section.Įxpand the Layers panel (Window > Layers) and double-click on Layer 1 to rename it Pattern.Ĭreate four more new layers in this order: Folds and Bleed - DO NOT PRINT, DIE LINE - DO NOT PRINT, Labels and, finally, Type. With the intent set to Print, set the Width to match the width of your Illustrator artboard (here, 290.36 mm), and Height to match also (here, 343.1 mm). Open InDesign and go to File > New > Document. How to Create a Die Line in InDesign Step 1 You can now exit or minimize the Illustrator window. Then select the vector template and Edit > Copy it. With the artboard selected (File > Document Setup > Edit Artboards), make a mental note of the new dimensions of the artboard, which should be approximately 290 mm by 343 mm.
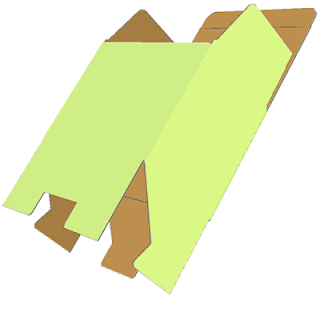
When you have the vector scaled to the correct size, head up to Object > Artboards > Fit to Artwork Bounds. But for now, we’ll work using this size of 7 by 16 cm. If you want to make your box bigger or smaller, you can adjust the dimensions of the artboard using the same proportions (i.e. Select the vector outline of the template and scale it so that one rectangular face of the box fits on the artboard, as shown below. This is suited to a box for a 15 cm by 6 cm tube of hand cream or other cosmetics. These will be the dimensions of the face of your box. Scale the artboard to a Width of 7 cm and a Height of 16 cm.

Go to File > Document Setup, and click on Edit Artboards. Open the image in Illustrator and either use the Pen Tool (P) to trace the lines or use the Image Trace function (Window > Image Trace) to trace the image, checking the Ignore White box to pick up only the black lines of the image. You can choose to draw your own box template from scratch using the drawing tools in Illustrator, but it will save you a lot of time if you save the image below to your computer. How to Create a Box Template in Illustrator Step 1 You can find the box mock-up template for creating the image used above on Envato Elements.
#Free corrugated packaging design software download#
To create the design pictured here, you’ll also need to download the following images and fonts: You’ll need access to both Adobe Illustrator, for creating the vector die line for your box, and Adobe InDesign, for putting together the artwork for your packaging. Looking for a quick-fix solution to your packaging design needs? You can find a range of packaging templates and mock-ups on Envato Elements and GraphicRiver. A little bit of knowledge about Illustrator and InDesign is useful, but not essential. This is a great all-round introduction to packaging design for beginners. We’ll also look at how you can add pattern and type to your box quickly and easily. Using Adobe Illustrator and Adobe InDesign, here we’ll create a template for a simple rectangular box that's adaptable for cosmetics and other products.


 0 kommentar(er)
0 kommentar(er)
